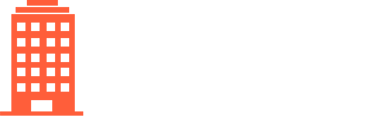Specific instructions for common vendors requiring MFA email migration.
This article contains instructions to migrate for Shaw Cable, Farmer's Insurance, Spectrum Business, Region of Peel, Rogers, and Bell.
Often, changing an email with a utility requires verification through the new email address. For this reason, only users with EditIntegrationCredentials and/or ViewIntegrationCredentials roles will be able to do this step.
Rogers together with Shaw (legacy ShawCable portal)
- Log into the Shaw Account at https://my.shaw.ca.
- In the navigation bar, click "My Profile".
- Scroll past "My contact information" and "My accounts" (this list may be long), and find the section titled "My Shaw IDs".
- Click "Edit" on the Primary Shaw ID. You will most likely be prompted for another verification code.
- Set the Shaw ID and recovery email to an unused CW email in the correct format. See below for a guide to our email format.
- Click "Save".
- The change will need to be verified by another email sent to the new email address. To do this, log into CondoWorks, go to Settings > Emails/Texts to find the email, and follow the instructions in the email.
- Let us know once you've done this so that we can update the login information in the app!
Farmer's Insurance
- Log in to Farmer's Insurance at https://www.farmers.com/css/login.
- Select "My profile" in the top menu bar.
- Scroll down and locate the sections titled "Email information" and "Farmers.com account".
- Click "Edit" and change the emails in both sections mentioned above to an unused CW email. See below for a guide to our email format.
- Press "Save" and your profile will be updated. No extra verification email will be sent.
- Let us know once you've done this so we can update the login information in the app!
Spectrum Business
- Log onto Spectrum Business at https://www.spectrum.com/business/.
- Click on the profile icon on the top left and select "Settings".
- Locate "Email Address" and change it to an unused CW email. See below for a guide to our email format.
- You can still keep the original email under "Additional Email Address" if you'd prefer.
- The change will need to be verified by another email sent to the new email address. To do this, log into CondoWorks, go to Settings > Emails/Texts to find the email, and follow the instructions in the email.
- Let us know once you've done this so that we can update the login information in the app!
Region of Peel
- Log into Region of Peel at https://iportal.idoxs.ca/authentication/login?BillerId=OpI1jJHzlR.
- Select the "My Profile" tab near the top of the screen.
- Scroll down until you see a section tiled "Info & Preferences", then select the "Personal Info" tab.
- Press "Edit" underneath the email bar, and change it to an unused CW email. See below for a guide to our email format.
- The change will need to be verified by another email sent to the new email address. To do this, log into CondoWorks, go to Settings > Emails/Texts to find the email, and follow the instructions in the email.
- Let us know once you've done this so that we can update the login information in the app!
Rogers (Business Self-Serve)
- Log into Rogers at https://www.rogers.com/web/smb/bss/#/signin.
- Click on "Quick Links" at the top and select "MyBusiness Hub".
- Click on the "Preferences" tab and locate "Email".
- Edit the email and change it to an unused CW email. See below for a guide to our email format.
- The change will need to be verified by another email sent to the new email address. To do this, log into CondoWorks, go to Settings > Emails/Texts to find the email, and follow the instructions in the email.
- Let us know once you've done this so that we can update the login information in the app!
Bell (Business Self-Serve)
- Log into Bell at https://business.bell.ca/Self-Serve/Secure/Login.
- Click on "My profile" on the left side under the Welcome message.
- Scroll down and locate "Email address".
- Click "Change" and change the email address to an unused CW email. See below for a guide to our email format.
- The change will need to be verified by another email sent to the new email address. To do this, log into CondoWorks, go to Settings > Emails/Texts to find the email, and follow the instructions in the email.
- Let us know once you've done this so that we can update the login information in the app!
CondoWorks-generated email logins will always the following format:
portal.mgmtcoID.##@app.condoworks.co
Where
- "mgmtcoID" is replaced by your management company's ID in CondoWorks. If you are unsure what it is, please check other logins in CondoWorks or the MFA migration email you received for examples.
- "##" can be any number from 0 through 999 inclusive.
This format allows the emails to be visible to you within CondoWorks in Settings > Emails/Texts.